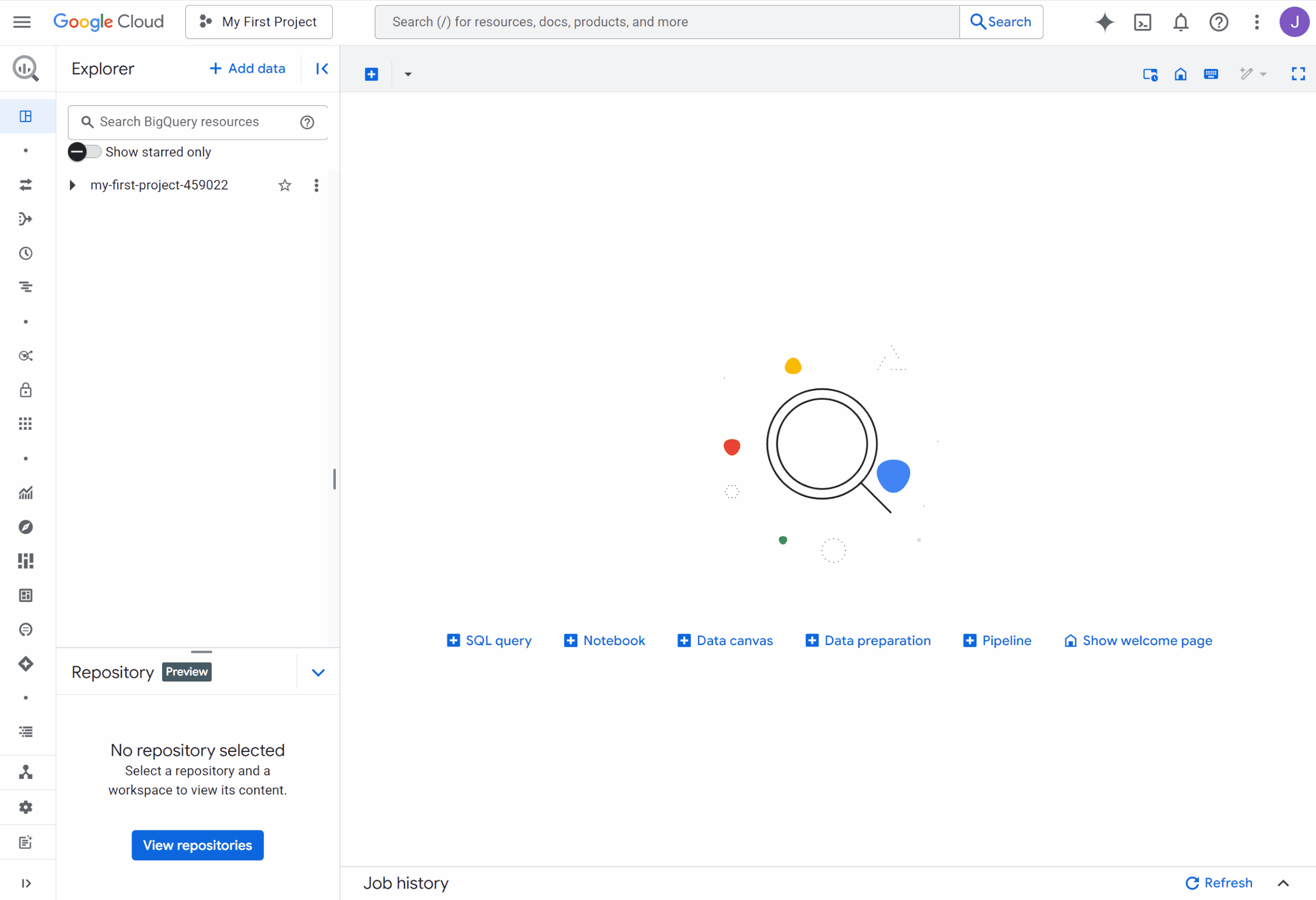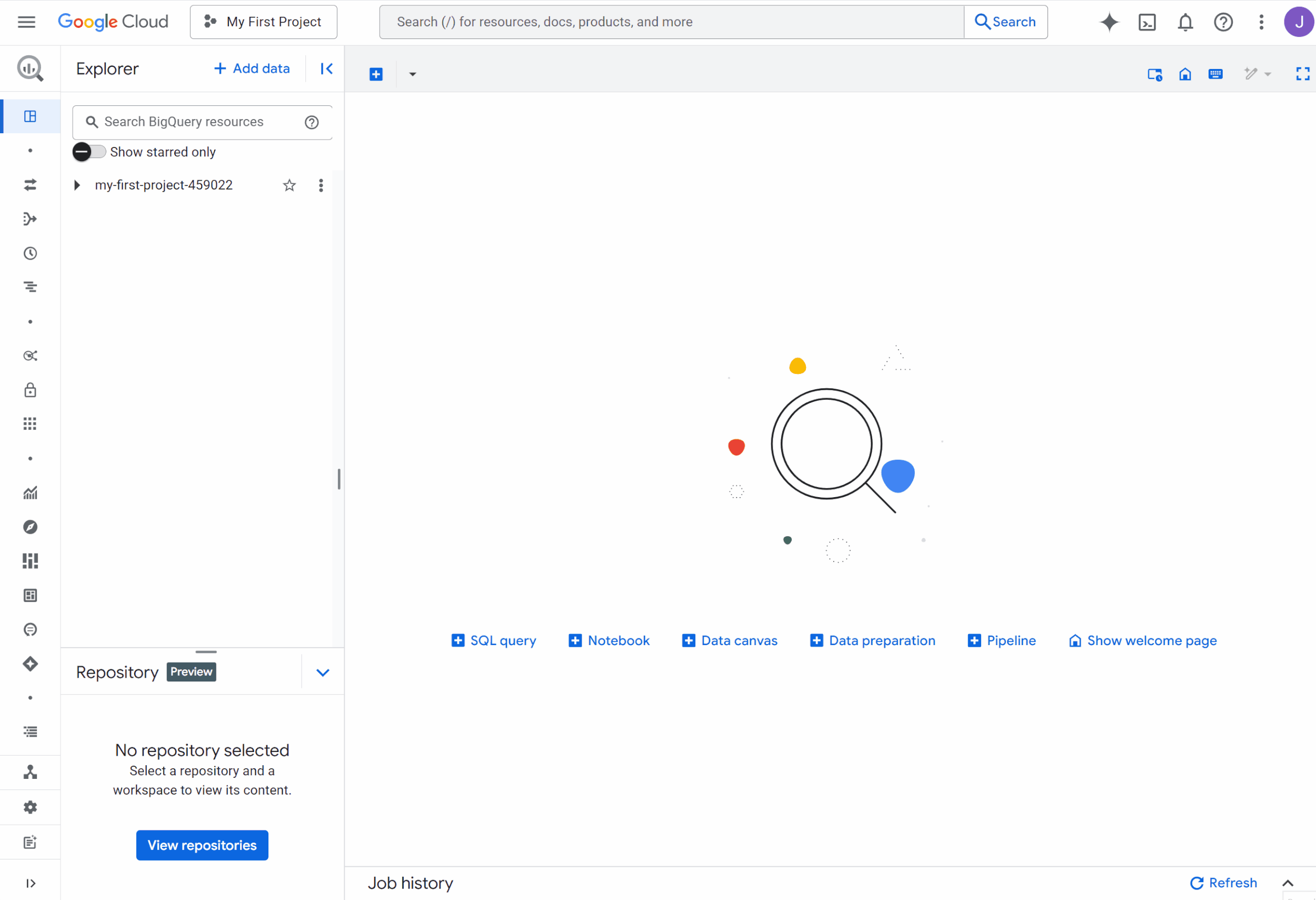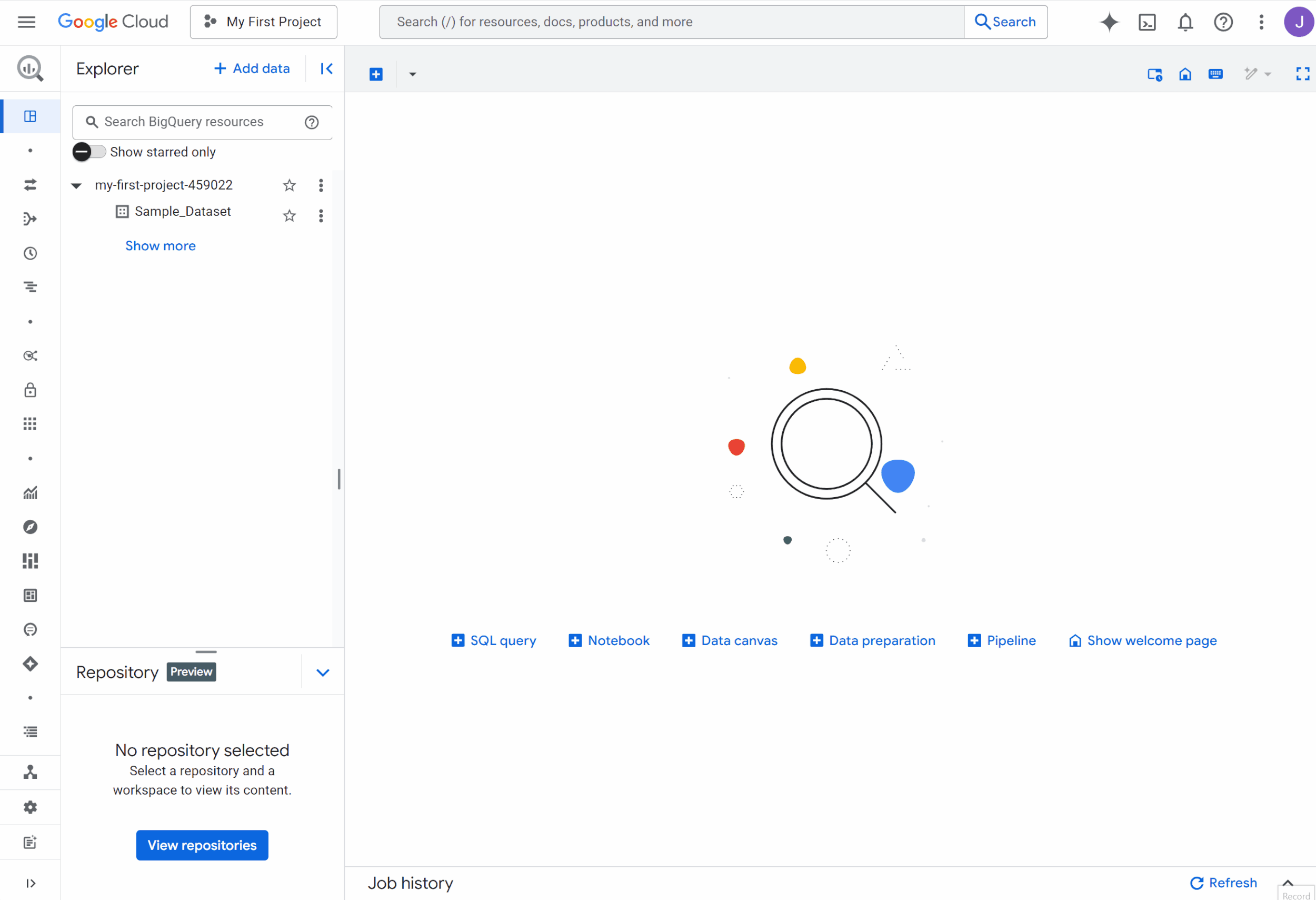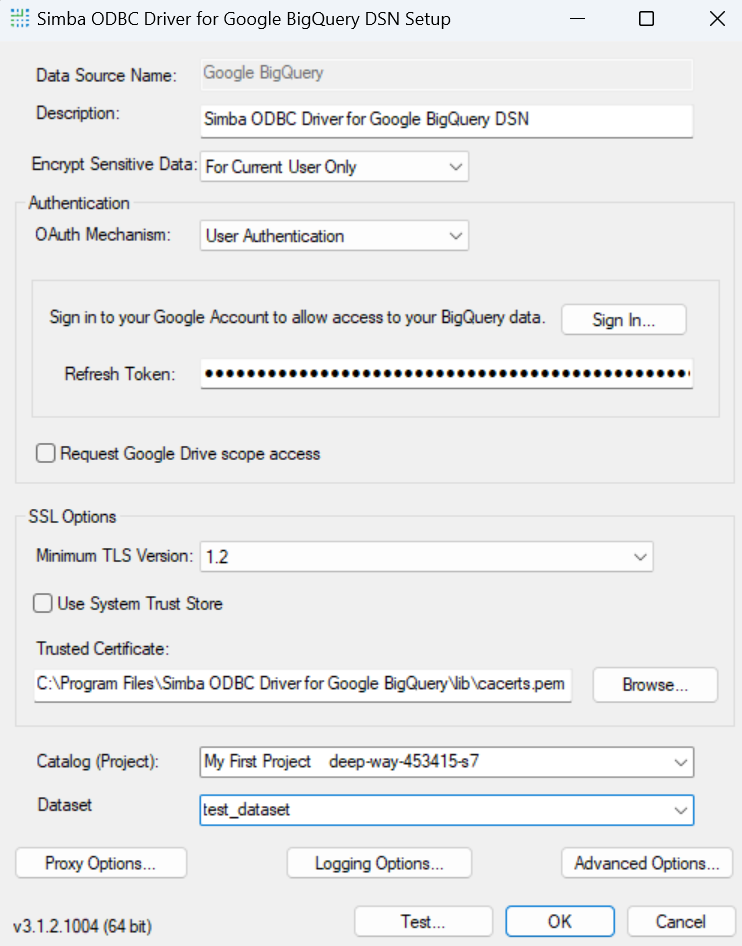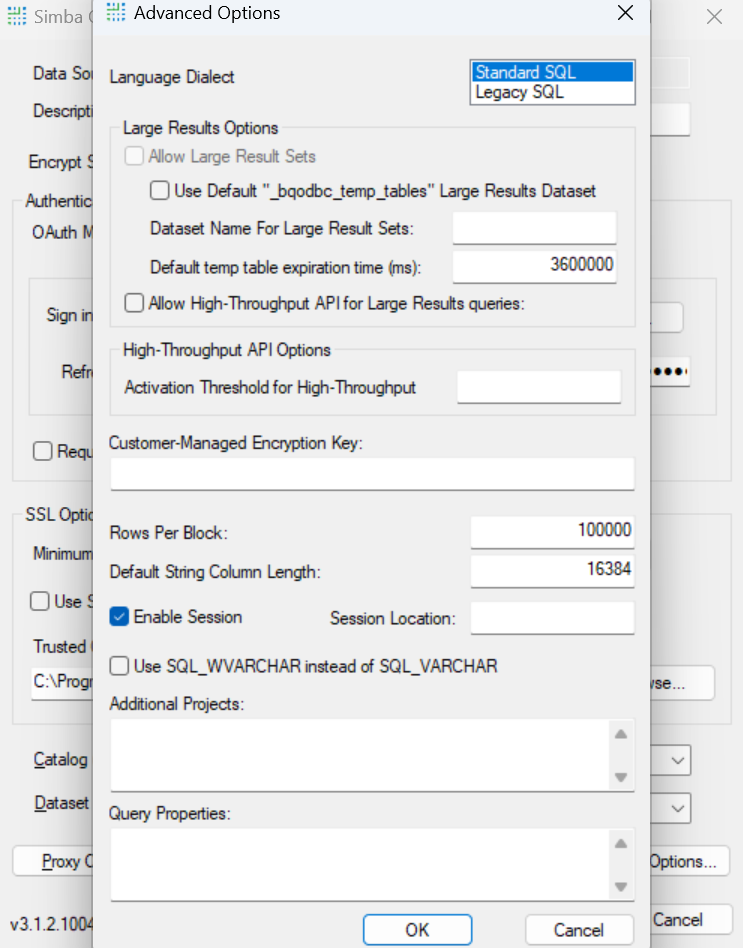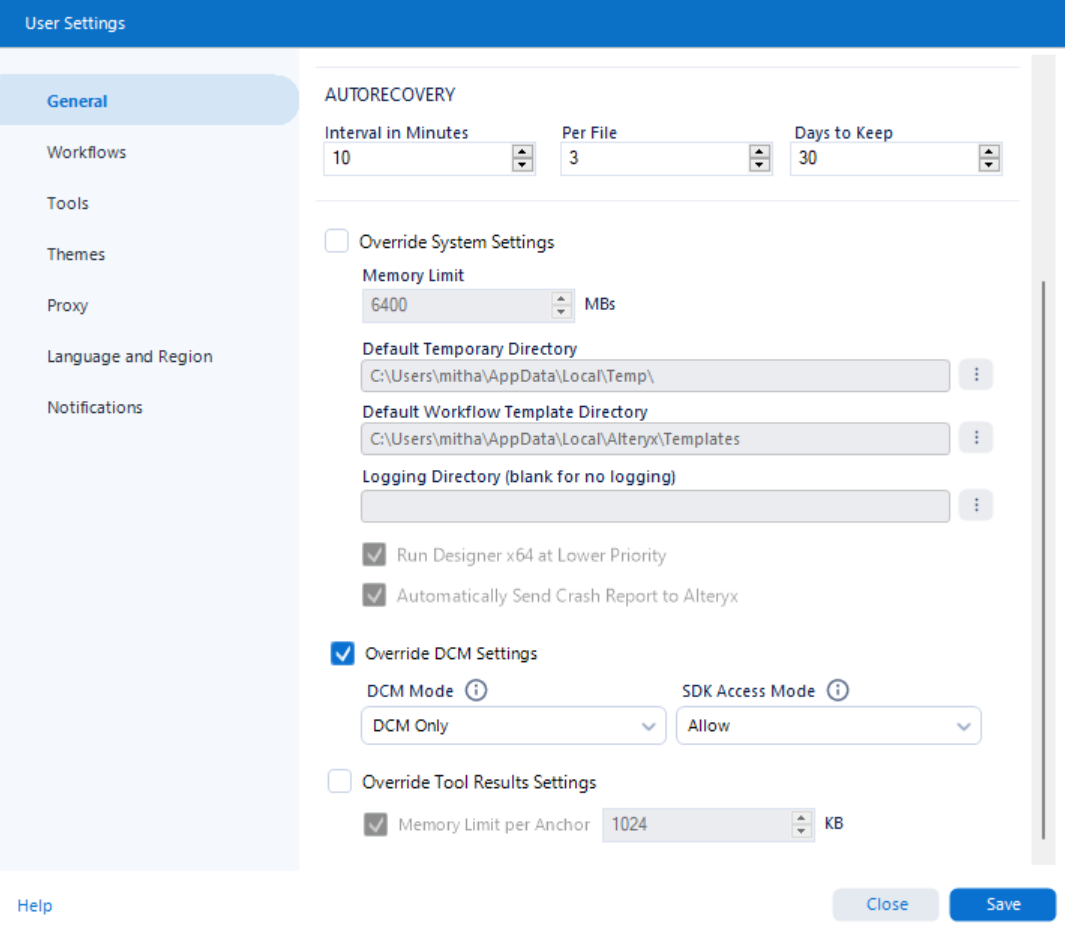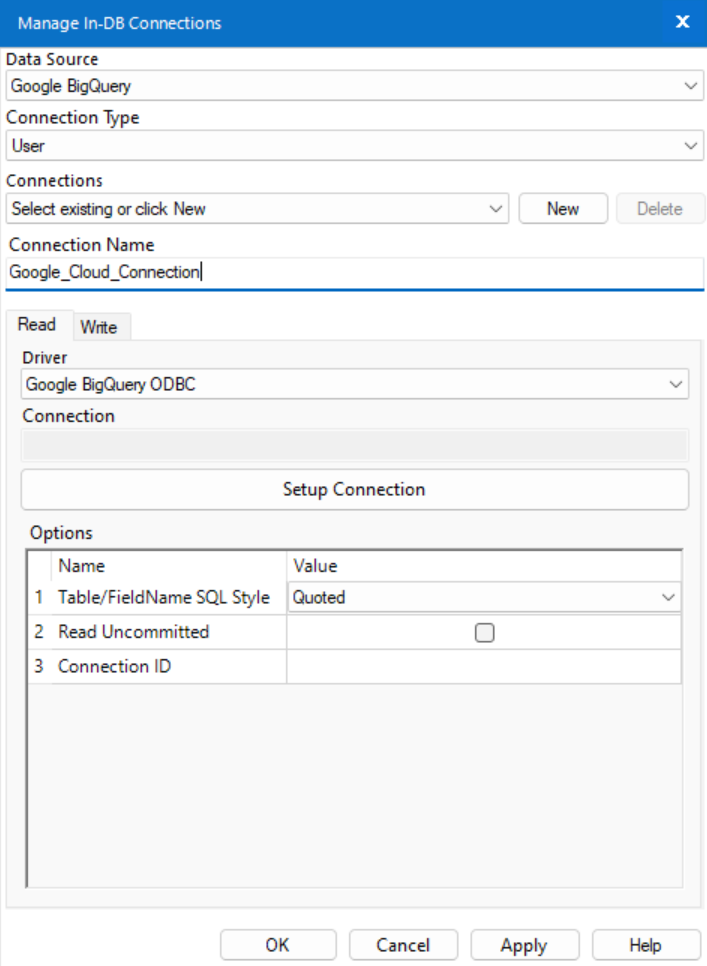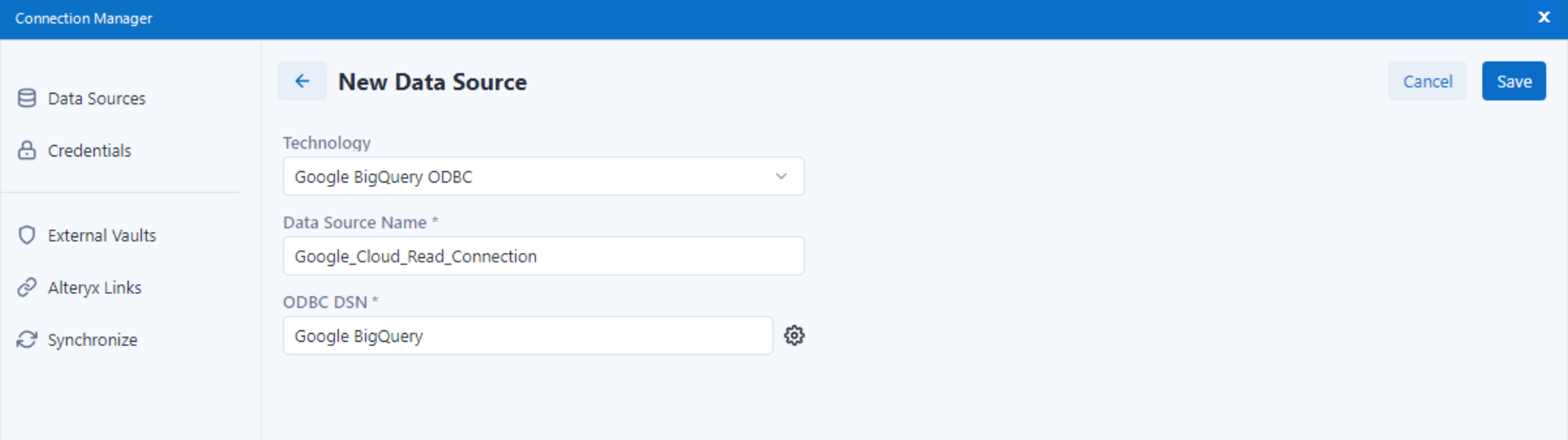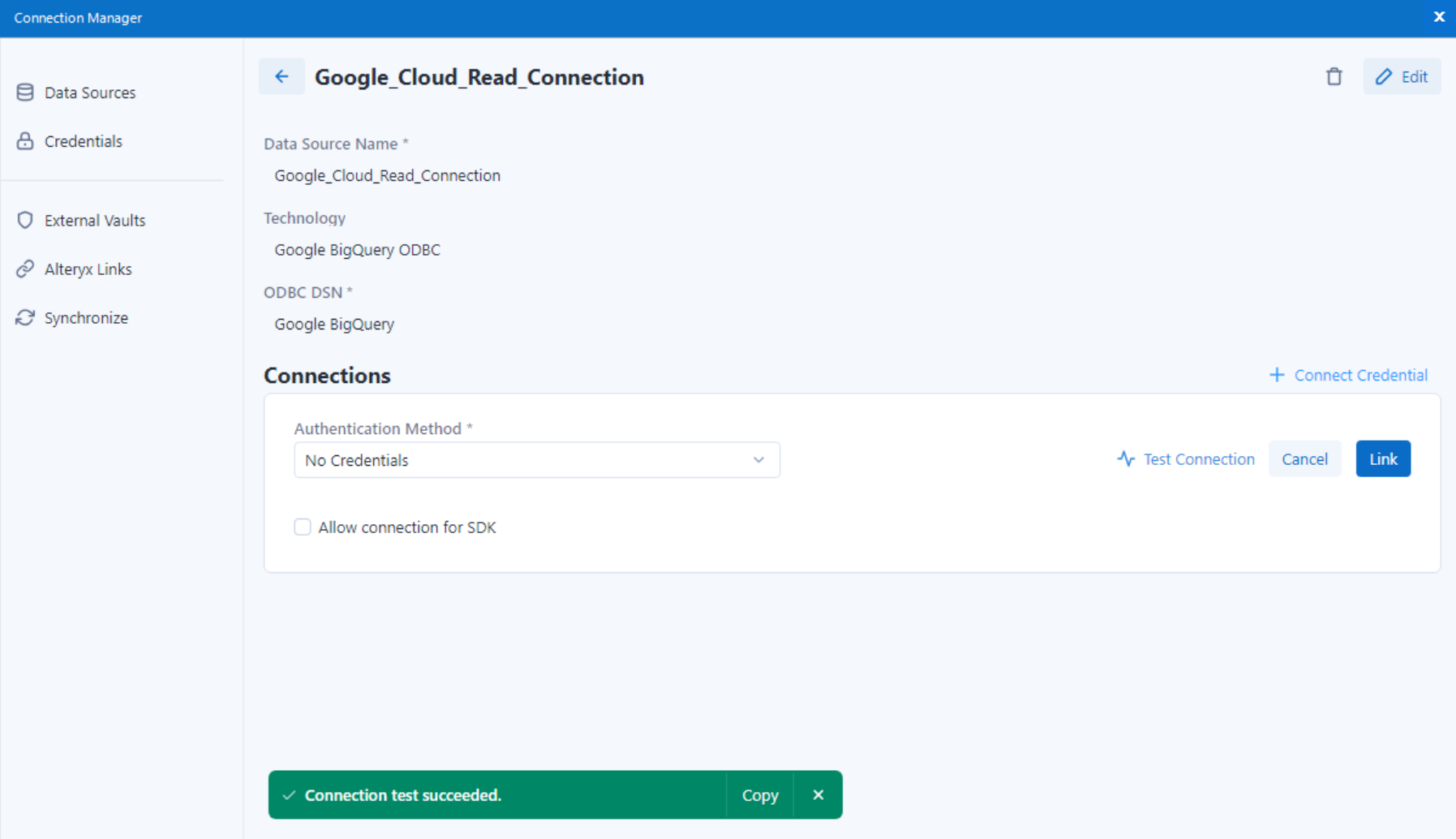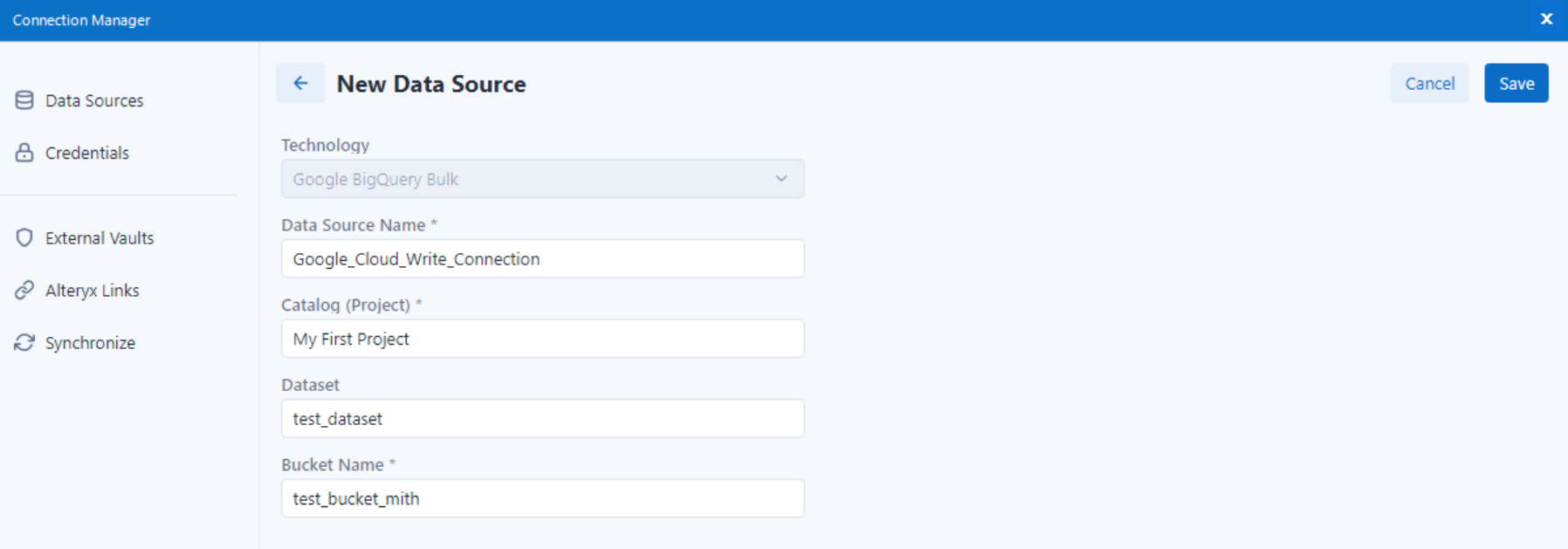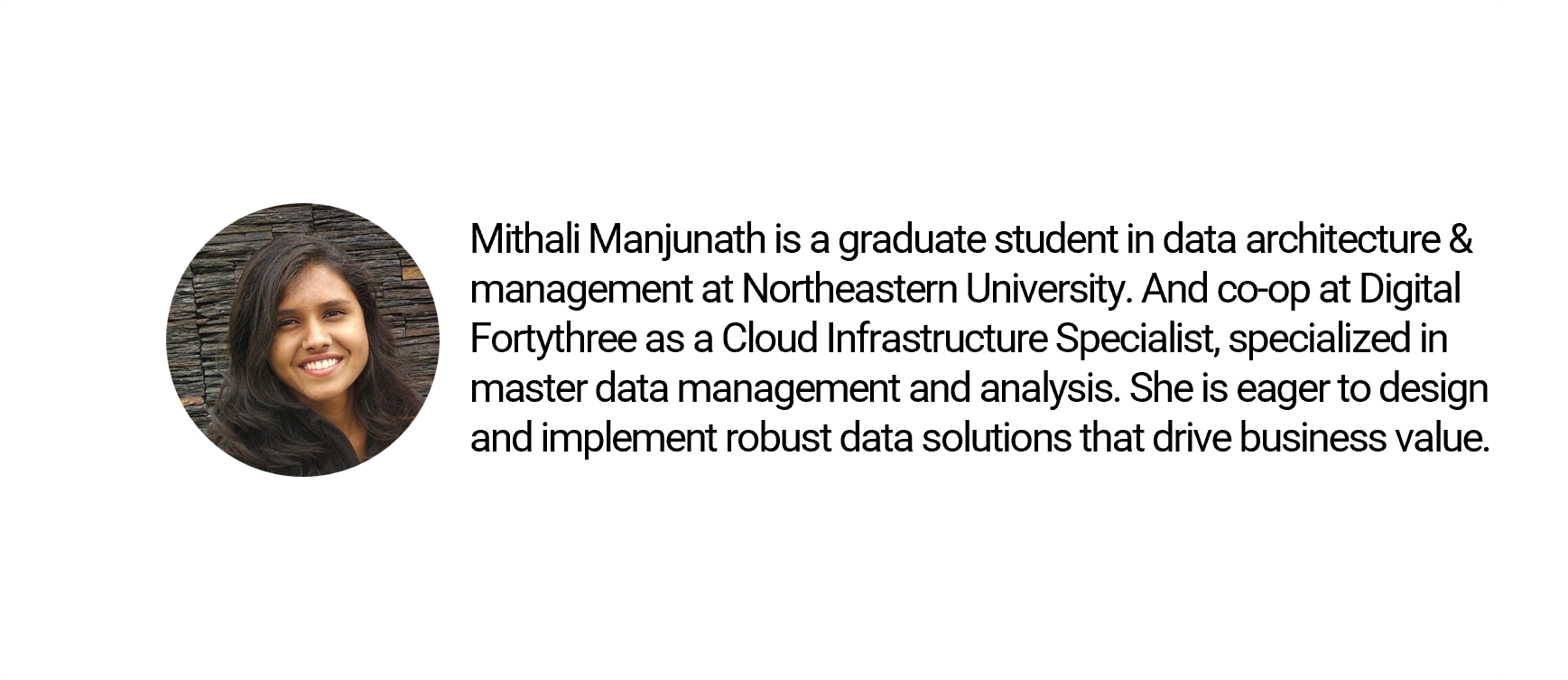10 Steps to optimize your cloud for Scalable Analytics
by Mithali - Cloud Infrastructure Specialist
You're on a fast-growing analytics team. You juggle many data sources to build useful dashboards. Stakeholders want real-time reports to help manage their functions and line of businesses. Exporting and changing data manually results in delays. What if you could make this process simpler? With automation, data ingestion, storage, and visualization can happen all at once!
As a Cloud Infrastructure Specialist, I build efficient pipelines. These pipelines transfer data with ease between platforms. A strong integration I recommend is linking Alteryx, Google Cloud BigQuery, and Tableau. This trio ends data silos. It cuts manual work and offers real-time analytics that can scale.
In this blog, I’ll show you how to load data from Alteryx into Google Cloud BigQuery. This process can help your team to focus more on creating interactive Tableau dashboards that support business operations.
The tech stack:
Prerequisite:
Download and install the ODBC Driver for Google BigQuery
Why a Cloud approach excels?
A cloud-first approach improves reporting and decreases data silos. It also creates a strong data system for future AI initiatives. This architecture makes it easier to handle large datasets and unstructured data. It consolidates workflows, improves performance, and enhances business intelligence. Automating data ingestion and storage enables your organization to make quicker, smarter decisions. Linking Alteryx to Google BigQuery makes data management easier. It helps businesses handle and analyze large datasets faster and more efficiently. Automating data ingestion, transformation, and storage cuts out manual bottlenecks. This lets analysts concentrate on finding actionable insights instead of managing complex infrastructure.
BigQuery uses serverless architecture and cloud scalability to process huge datasets in seconds. Alteryx offers a no-code environment for analyzing various data types. This lets users create, modify, and optimize workflows without needing deep technical skills. This synergy increases productivity, reduces costs, and lowers human error risk.
This tech stack boosts efficiency and encourages innovation. It gives teams access to real-time, high-quality data. With this data, they can make better decisions. Data is the new currency today. Using this tech stack helps businesses stay agile and competitive. It also prepares them to adapt to changing market trends.
Step-by-Step Guide to Connecting Alteryx to Google BigQuery
Step 1: Create a Google Cloud Account or log-in to your Google Cloud Account
Step 2: Create a new Project or choose an existing Project
Step 3:
Go to Cloud Storage
Create a new Bucket or use an existing Bucket
Google Cloud console - Cloud Storage
Step 4:
Go to BigQuery Studio
Create a new dataset or use an existing dataset
Google Cloud console - BigQuery
Create a table to load into the dataset
Google Cloud console - BigQuery
Step 5:
Finding your System DSN
On your computer, open ODBC Data Sources (32 or 64-bit).
Go to System DSN tab, you should see Google BigQuery in System Data Sources
Step 6:
Configuring ODBC Data Source for Google BigQuery
Figure: Google BigQuery in System DSN
• In the configuration window - configure Google BigQuery Driver. (At the top) Choose the type of authentication that fits your needs. (At the bottom) update the Catalog (Project) and Dataset based on Step 2 & 4.
Figure: Configuring Google BigQuery Driver
• Go to Advanced Options then check the Enable Session checkbox.
Figure: Enabling Session in Advanced Options
Step 7:
Alteryx User Settings Configuration to Override DCM Settings
• In Alteryx, go to User settings in Options and Edit User Settings.
• Under general, check the Override DCM Settings, choose DCM Only as DCM Mode and AllowSDK Access Mode.
Figure: Override DCM Settings - Allow SDK Access
• Click on Save.
Step 8: Restart Alteryx
Step 9:
After restart open Alteryx
In Advanced Options under Options, go to Manage In-DB Connections.
Choose Google BigQuery as Data Source.
Click on New Connections and provide a Connection Name.
Figure: Configuring In-DB Connection for Google BigQuery
Setup Connection for Read - Add New Data Source.
Provide a Data Source Name and mention ODBC DSN (Data Source Name from System DSNin ODBC Data Sources).
Click on Save.
Click on '+ Connect Credential', choose Authentication Method, Test Connection and Link.
Click on Connect.
Figure: Configuring In-DB Connection for Google BigQuery Read Connection
Figure: Test and Link Connection for Google BigQuery Read Connection
Setup Connection for Write - Add New Data Source.
Provide a Data Source Name and mention Catalog (Project), Dataset (Optional) and Bucket Name.
Click on Save.
Click on '+ Connect Credential', choose Authentication Method and Link.
Click on Connect.
Figure: Configuring In-DB Connection for Google BigQuery Write Connection
Figure: Test and Link Connection for Google BigQuery Write Connection
• Apply and OK.
Step 10:
Drag the Output Tool to the Alteryx canvas for Quick connect to Google BigQuery.
• Click on Set Up a Connection in the configuration window.
• Go to Data Sources and choose Google BigQuery Quick connect and add a new Data Source.
• Provide a Data Source Name, mention the Catalog (Project) and Dataset (Optional) where you want to load the data.
• Click on Save.
Figure: Configuring Google BigQuery Quick Connect Connection
• Add a credential to connect by clicking on '+ Connect Credential' and choose the Authentication method.
• Test Connection and click on Link and then Connect.
Figure: Test and Link Connection for Google BigQuery Quick Connect
• Enter the table name you wish to create and click on OK.
Figure: Provide Output table name
• Finally, run your Alteryx Workflow.
Why This Integration Matters
Alteryx, BigQuery, and Tableau work well together. Now, you don’t need to upload data manually. your dashboards update seamlessly from the cloud. Reports and dashboards can be distributed throughout the organization providing better visibility. And the reliance on one team for reporting decreases. Teams can work cross-functionally without friction and challenge datapoints. Ultimately gaining a deeper knowledge of operations.
• Mock Tableau dashboard
Make it stand out
Whatever it is, the way you tell your story can make all the difference.